WMF Converter Pro Frequently Asked Questions
- How to convert multiple wmf files?
- How can I change colors in a WMF image before exporting it?
- Can I export WMF images without preserving the source folders hierarchy?
How to convert multiple wmf files?
The WMF Converter Pro can convert either all the images shown from the Preview Area if not selection made, or only the selected ones.
How can I change colors in a Wmf image before exporting it?
Its easy to replace colors in the vector based WMF files with the WMF Converter Pro. Select n image in the Preview Area, and click on the Replace Color button on the right of the Tools to display the Replace Color panel. Set the color to be replaced by clicking on the Pick up Color button, then moving the cursor to the image area and selecting a color. Set the destination color by clicking on the Set Replace Color button.
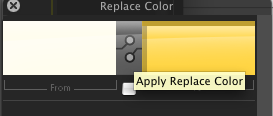
Click between the Pick up and Set Replace Color buttons to make link between colors. This immediately modifies the image in corespondence with the new color settings. Add more colors using the Add New Color button on the bottom of the Replace Color panel.
Can I export WMF images without preserving the source folders hierarchy?
The WMF Converter Pro Export Options contain the Create Folder Hierarchies check box. When checked, the WMF Converter Pro creates for the converted files the same folders hierarchy at the destination location as the source files have. To export all the files without folders hierarchy, just uncheck the Create Folder Hierarchies check box.
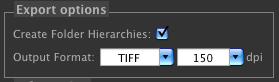
If you were not able to find the answer to your question, please Read Online Help or send a message to our support, and the problem will be solved as soon as possible!