The tools are displayed on the top of the main window. The next tools and are available
![]()
The Measurement button changes the measurement units. The Text Angle, and Text Direction controls appears when the object which can contain text (rectanle or oval) is selected on your label.
The Object tool is used to activate, resize
and reposition one or more objects. An object is active when it is first
created, and can be activated by clicking on it. An active item is indicated
by the presence of handles that are used to resize the item. An item remains
active until you click outside of it.
You can activate multiple items in two ways. First,
hold the Shift key and click on inactive items. Shift-click on active
items to remove them from a multiple selection. Second, click outside
of an item and drag the mouse. When the area marked in this way overlaps
inactive items, they are added to the group selection.
To move an object, click and drag the mouse to move the item
elsewhere. To resize an object, click on a handle, and drag to the desired
direction.
The Rotation tool is used to rotate an object around any point. Any object in may be rotated by any angle. After selecting the Rotation tool, click and drag away a short distance from the pivot point in the resired direction. Alternatively, just move your cursor to the corner handles. The rotation cursor appears showing that the object is ready to be rotated. Click and drag the mouse.
The Text tool serves for switching to the text insertion mode. You can also switch to it by double clicking on a rectangular or an oval objects. The pointer changes into an I-beam when it is moved over the object. To enter a text, type it from the keyboard, paste it from the clipboard, or drag it into the object using the Drag and Drop feature. To highlight a text segment, click and hold the mouse button at one end of the text segment and drag to the other end. To position the text insertion point, move the pointer (I-beam) to the location at which you want to enter new text and click once.
The next group of tools are used to create
graphic objects implied by their name. They all work in an identical way
except that the shape of the objects they create are different.
Rectangle tool,
Oval tool,
Line tool
When one of these tools is selected, the pointer should appear as a set
of crosshairs. To create an object, click on the appropriate tool, then
move the pointer to the location where you want one corner (or end of
a line) of the object be positioned, then click and drag to the location
where you want the opposite corner to be placed, then release. The newly
created object appears with handles indicating that it is active.
If the rulers are displayed (see Show Rulers in the View menu),
the pointer is tracked on the rulers before you press the mouse button
to begin creation resize, or movement. During the drag, the content area
of the object are tracked. This aids in the placement of the object.
to create a bezier path object, just select this tool, then move the pointer to the location you wish to place the path, click, and drag the mouse. When the path is finished, release the button.
The last tool is the
Address Book Field tool.
To add an Address Book field, click on the Address Book Field Tool, and,
when the field name popup menu is displayed, select the field title from it,
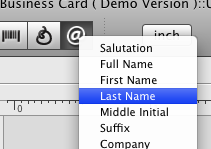
then click on your card to place the address field object.
The Zoom tools are used to zoom in and out on a the page.